Google Analyticsで自分のアクセスを確実に除外する方法
Google Analyticsでページビューが爆上がりしてる!!
…と思ったら自分だった、なんて経験はありませんか?純粋なPV数や訪問ユーザー数を知りたいのに、自分の記録が混ざってしまうとデータが信用できなくなって困ってしまいますよね。
本記事ではそうした状況を回避すべく、自分のアクセスを確実に除外する2つの方法をご紹介します。
① フィルタ機能を使う
まずは素直にGoogle Analytics標準のフィルタ機能を使う方法です。現在最新版のGoogle Analytics 4(以下GA4)にも、以前のものと同様IPアドレスのフィルタ機能があります。
ただし、以前と比べて設定が分かりにくい&面倒くさい感じになっているのが難点。
除外フィルタの設定方法
まず、Google Analyticsの管理画面から「プロパティ」の「データストリーム」を開きます。

データストリームに登録しているサイトの情報が出てくるので、リンクになっている部分をクリックして進みます。

ウェブストリームの詳細が表示されるので、一番下の「タグ付けの詳細設定」をクリック。

タグ付けの詳細設定から、「内部トラフィックの定義」に進みます。これが以前のフィルタに相当するものです。内部として識別するIPアドレス=カウント対象外のIPアドレス、ということですね。

ここでやっと除外するIPアドレスを設定することができます。IPアドレスはCIDR表記に対応しており、特定のネットワークからのアクセスをまとめて除外することもできます。

ルール名は何でもいいのでわかりやすい名前に設定してください。
特定の端末のみ除外する場合は、「IPアドレスが次と等しい」をプルダウンから選び、除外したいIPアドレスを設定します。「条件を追加」を押すと、複数のIPアドレスを登録することも可能です。
お使いの端末のIPアドレスはこちらで確認できます↓
入力できたら、「作成」をクリックして保存します。さて、これで完了…と思いきやまだ続きがあります_(:3 」∠)_
作成しただけではフィルタが有効になっていないので、有効化してあげる必要があります。まずプロパティに戻り、「データ設定」の「データフィルタ」をクリックしてください。

内部トラフィックの現在の状態が「テスト」になっているので、「フィルタを有効にする」を選択して有効化します。

これでやっと完了です!お疲れさまでした。設定から一定時間経過後、除外したIPアドレスからのアクセスがカウントされなくなるようです。
② Cookieをブロックする(おすすめ)
個人的におすすめの方法です。フィルタ機能を設定するよりも圧倒的に簡単なので。
詳しい人からは「なんだ、そんなことか」と言われてしまいそうですが、これが一番手っ取り早くて確実な方法だと思います。
Cookieというのは、訪問先のサイトからブラウザに一時的に保存されるデータのことです。サイトを訪れた日時、訪問回数、アクセス元、端末情報などがユーザー情報として記録されます。
Cookieは個人情報の一部であるため、ユーザーはサイトからのCookieを拒否(ブロック)することができます。Cookieがブロックされると、訪問先のサイトや解析ツールにアクセスとして記録が残りません。
Google Analyticsも解析にCookieを使用しているため、ブロックすることでアクセスをカウントさせないようにできるというわけです。
Google Chromeの場合
Chromeの場合、右上のメニューから「設定」→「Cookieと他のサイトデータ」を開きます。

ページ下部にある「Cookieを使用できないサイト」の「追加」を押して、アクセスを除外したいサイトのURLを入力します。

入力したら、「追加」をクリックして終了。簡単ですね(^^)b
「閲覧履歴データの削除」をすると設定がクリアされます。ご注意ください。
Firefoxの場合
Firefoxの場合は、メニューから「設定」→「プライバシーとセキュリティ」を開き、「Cookieとサイトデータ」の「例外を管理」部分をクリックします。

「Cookieとサイトデータのフィルター」が開くので、アクセスを除外したいサイトのURLを入力して「不許可」を押します。

入力してウェブサイトの欄に対象のサイトURLが表示されたら、「変更を保存」して終了です。
Safari(iPhone)の場合
SafariでもCookieの設定をすることはできますが、PCのブラウザと違ってサイトごとに個別に設定することはできません。
方法としては「設定」から「Safari」を開き、「すべてのCookieをブロック」をONにします。

Cookieをブロックしたままだと後で不都合が出てくる可能性があるので、サイトのチェックが終わったら忘れずに設定を戻しておきましょう。
…以上のように設定すると、直後にサイトを開いたままGA4のリアルタイム画面を確認しても画像の通り、無反応です!

Google Analytics側で設定するのと違って、IPアドレス等の設定ミスによるフィルタ漏れが発生することもないので安心ですね(サイトURLを間違えていない限り)。
Cookieをブロックするのはブラウザ側なので、アナリティクスの新・旧問わず有効です。
各方法のメリット・デメリット
Google Analyticsで自分のアクセスをカウントさせないための2つの方法をご紹介しました。それぞれのメリットとデメリットをまとめると以下のようになります。
フィルタ機能を使う方法
- 複数の端末をまとめて除外設定できる
- 設定がGoogle Analytics上だけで済む
- 設定が面倒くさい
- 効果がすぐに反映されない
Cookieをブロックする方法
- 設定が簡単
- 効果がすぐに反映される
- 端末ごとに設定する必要がある
- ブラウザごとに設定する必要がある(複数使用の場合)
私自身はサイトチェック用にメインで使用しているのはデスクトップ1台だけなので、Cookieをブロックする方法で全くストレスなく管理できています。スタイルや環境は人それぞれだと思うので、ご自身に合った方法を試してみてくださいね。

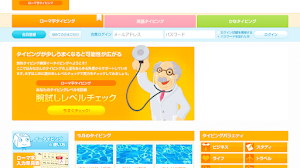





コメントを書き込む