多機能動画変換ソフト「HD Video Converter Factory Pro」の解説&レビュー
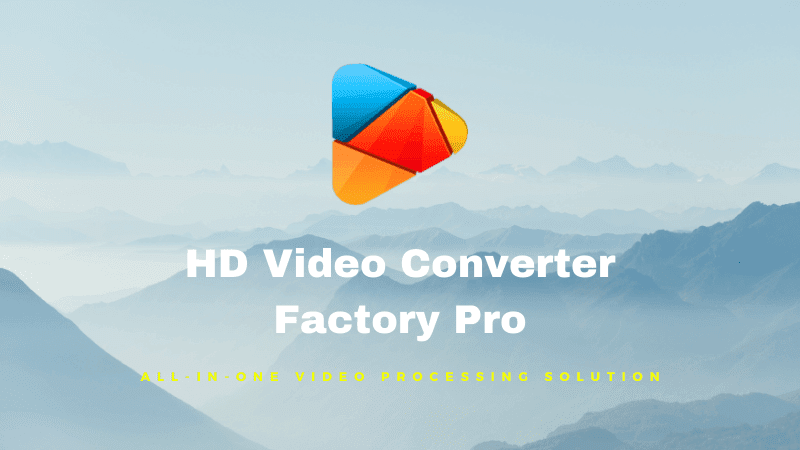
WonderFox社様よりレビュー依頼&製品提供を頂き、動画変換ソフト「HD Video Converter Factory Pro」を使ってみました。
簡単・高速を謳い文句にしている本製品ですが、使いやすさや使い心地は実際のところどうなのか…?使い方の解説を交えながら、率直にレビューしていきます。
基本情報
「HD Video Converter Factory Pro」は、動画の形式変換・編集・ダウンロード・GIF作成といった動画に関する様々な機能がそろったゼネラリストなソフトです。
通常価格は3280円(記事執筆時点)ですが、機能が一部制限された無料版もあります。
システム要件は以下の通りです。Windowsのみ対応なのでご注意ください。
| OS | Windows 10/8.1/8/7以下 |
|---|---|
| プロセッサ | Intel, AMD 1.5GHz以上 |
| グラフィック | NVIDIA GeForceシリーズ, Intel HD Graphics, AMD Radeonシリーズ |
| ディスプレイ | 解像度1200x768以上 |
| メモリー | 1GB以上 |
| ストレージ | 300MBの空き |
インストール&起動
まず、公式HPからインストーラをダウンロードします。
WonderFox HD Video Converter Factory Pro
ダウンロード後は、ガイドに従ってセットアップを行いましょう。
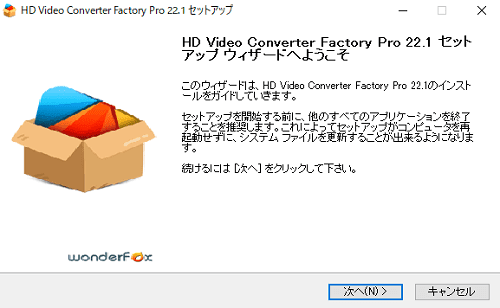
ライセンス契約の同意、インストール先の選択と進んでいきます。
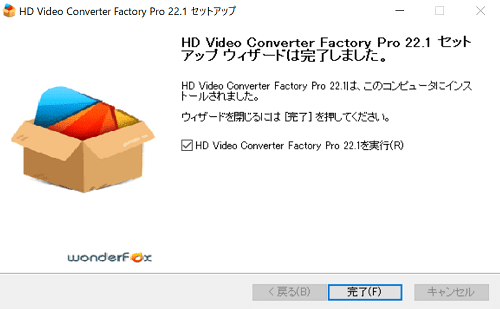
インストールが完了しました。
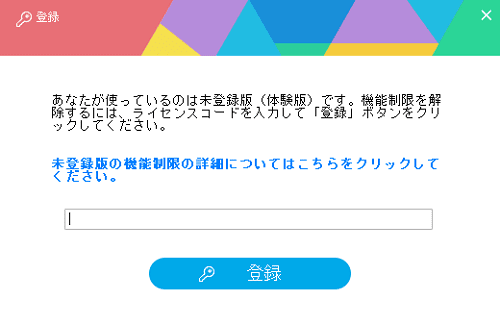
ライセンスコードを持っている場合は、入力して登録します。
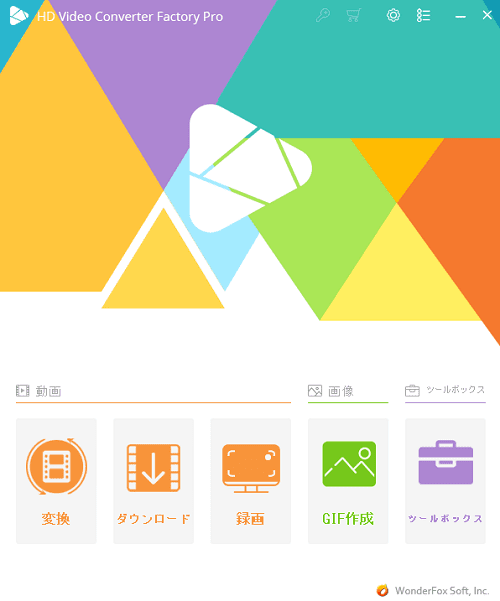
いざ、起動。インターフェースは画像のような感じで、スッキリしたデザインです。
機能紹介
ソフトの機能に関して詳しくご紹介していきます。
動画変換
動画を様々な形式に変換することができます。
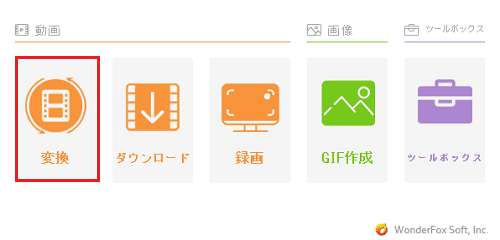
まず、ホーム画面の「変換」をクリック。
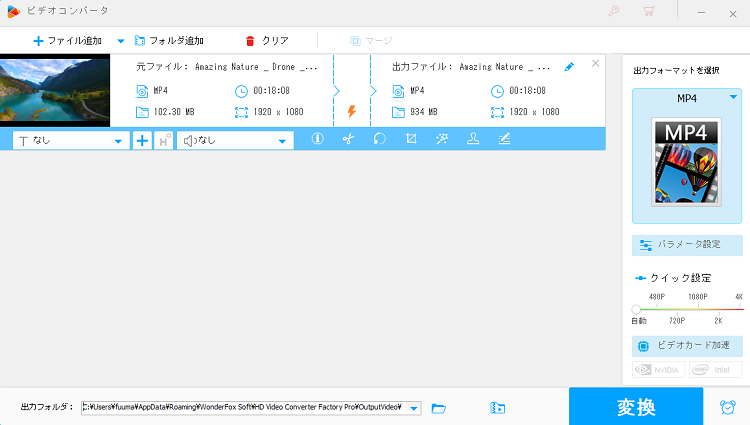
「ファイル追加」で動画を追加すると、元ファイルと出力ファイルの情報が表示されます。

「出力フォーマットを選択」部分をクリックすると、出力ファイルを一覧で確認できます。
動画から動画へは代表的なAVI, MP4, WMVなどをはじめとした様々なフォーマットへ変換でき、4K/HDへの変換にも対応しています。動画以外にもWeb用フォーマットや音楽ファイルへの変換が可能です。
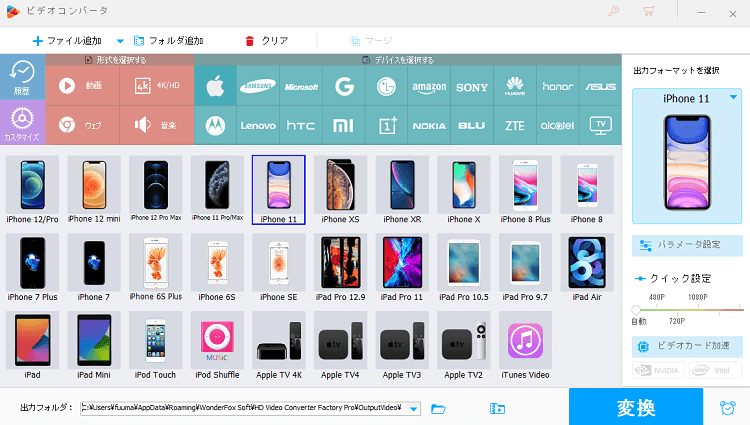
「デバイスを選択する」では、Apple, Microsoft, Samsungなど各種デバイスに最適な変換を行えます。どの形式に変換すれば良いかわからなくても、視覚的にデバイスで選ぶことができるので便利。
今回は、試しにMOVに変換してみます。出力フォーマットをMOVに変換し、「変換」をクリック。
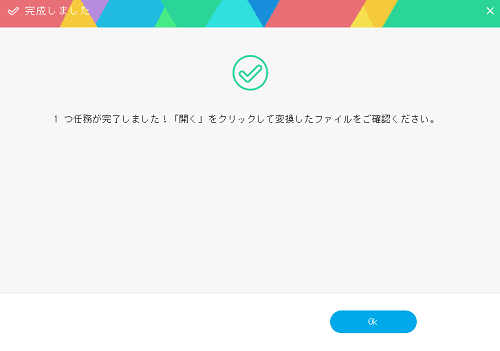
MP4からMOVへの変換は一瞬で完了しました。
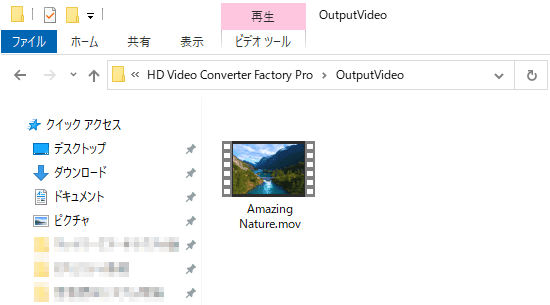
出力ファイルはデフォルトで「OutputVideo」フォルダに保存されます。
参考までに、18分ほどの元動画に対してWMVへの変換は2分ほどでした。変換するフォーマットの種類によっては時間がかかることがあります。
動画編集
動画編集も、先ほどと同じ「変換」で行うことができます。
切り取り
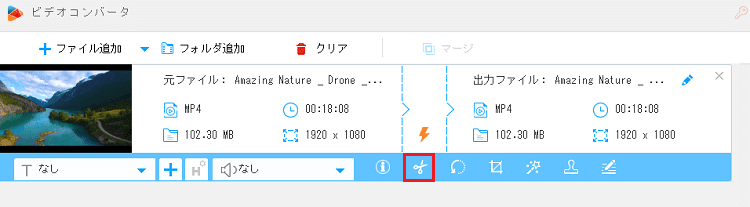
ファイル追加後の画面で、「切り取り」をクリックします。
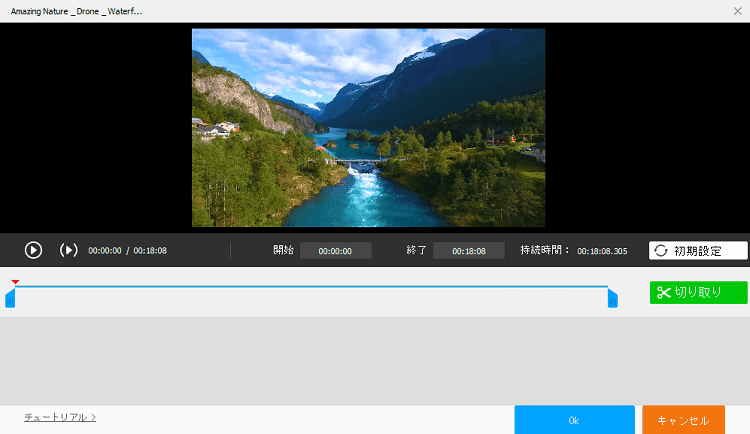
新しく編集用の画面が開きます。最初は両端にスライダーがセットされているので、それらを切り取りたい区間にセットして「切り取り」します。複数切り取る場合は同じ操作を繰り返します。
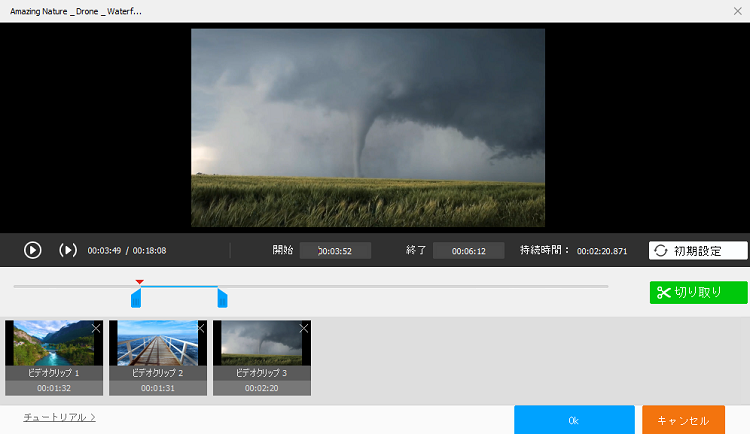
3つのシーンを切り取ることができました。あとは「OK」→「変換」で変換します。
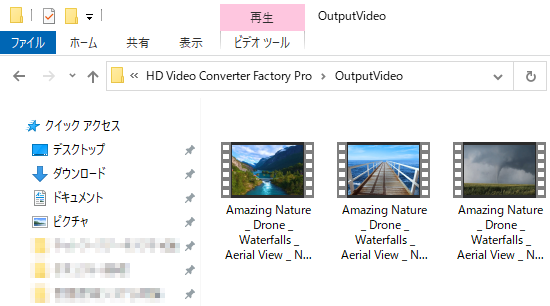
無事、3つのビデオクリップが出力されました。
マージ
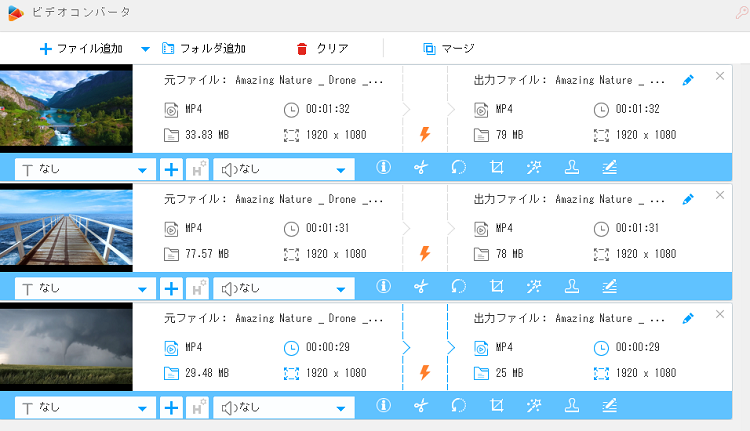
結合したいファイルを追加し、「マージ」をクリックします。
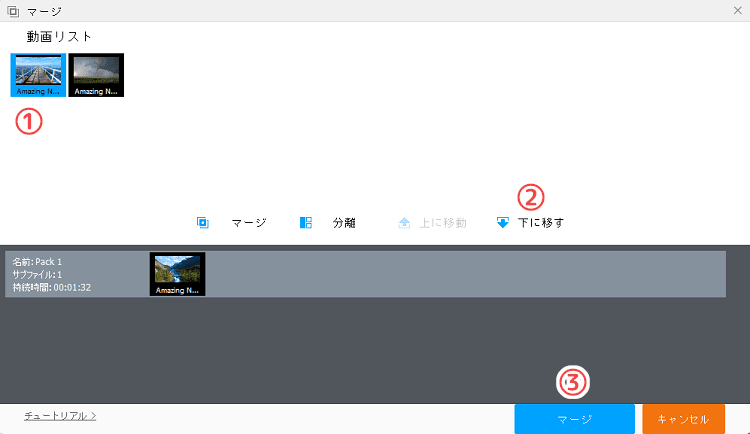
マージ用の編集画面が開いたら、マージしたい動画を選択し、「下に移す」を押します。マージ対象をすべて配置し終えたら、「マージ」→「変換」で変換します。
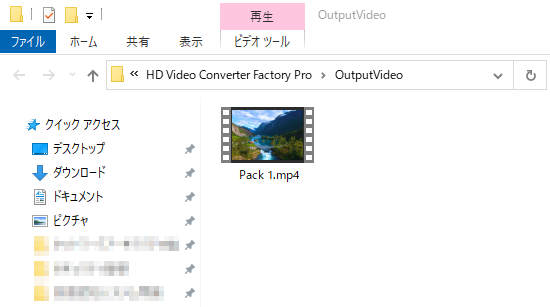
3つの動画がマージされた1つの動画が出力されました。
トリミング
ファイル追加後の画面で、「クロップ」をクリックします。
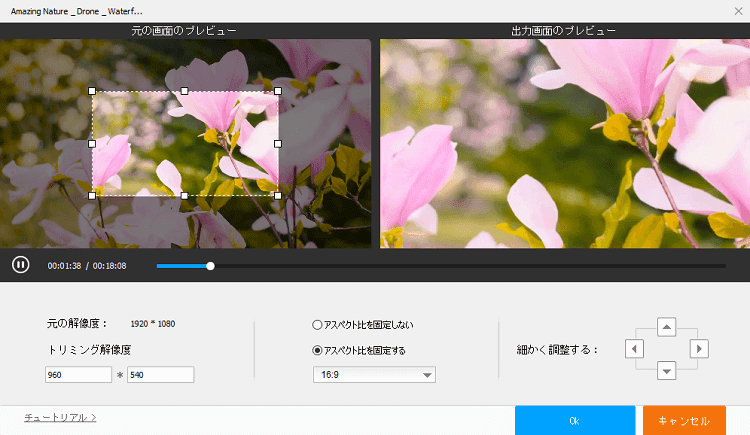
プレビュー画面の左側で範囲を選択すると、その範囲の映像が右側に映ります。ここで「OK」→「変換」を押すと、右側のプレビュー画面と同じ状態の動画が出力されます。
他にも回転、エフェクト、ウォーターマーク機能がありますが、基本的な操作方法は同じです。
ダウンロード
今回は実験として、YouTubeのCC(クリエイティブ・コモンズ)ライセンス動画をダウンロードします。
※CCライセンスの作品は著作者が再利用を認めている作品であり、YouTube利用規約においてダウンロードが許可されています。
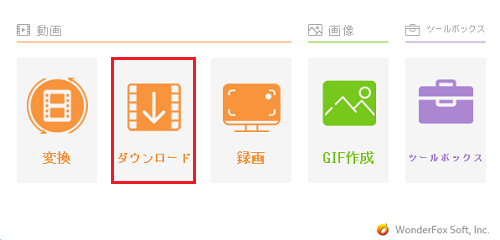
ホーム画面の「ダウンロード」をクリックします。
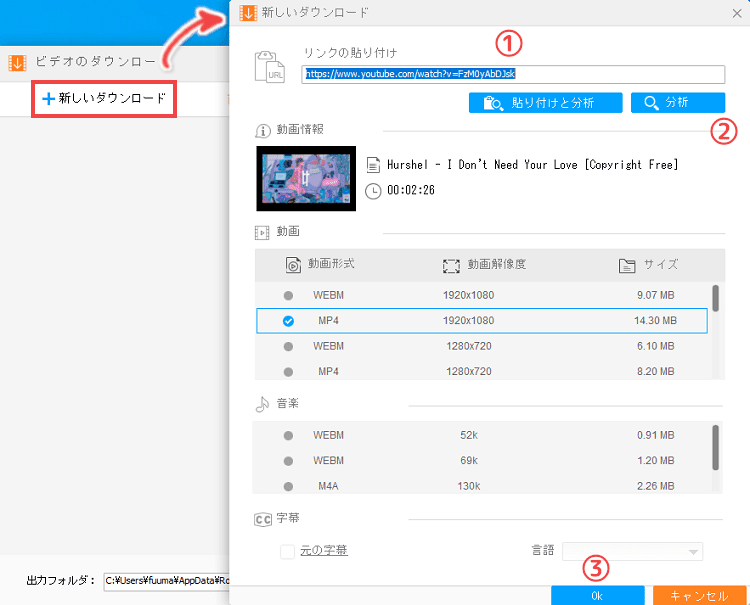
ダウンロード画面が開いたら、「新しいダウンロード」をクリック。ポップアップ画面が開いたら、リンクを貼り付けて「分析」を押します。
分析が完了すると動画情報その他が表示されるので、出力したい形式を選んで「OK」を押します。
ちなみに、「貼り付けと分析」を押すとクリップボードの内容が自動的に貼り付けられて分析が開始します。
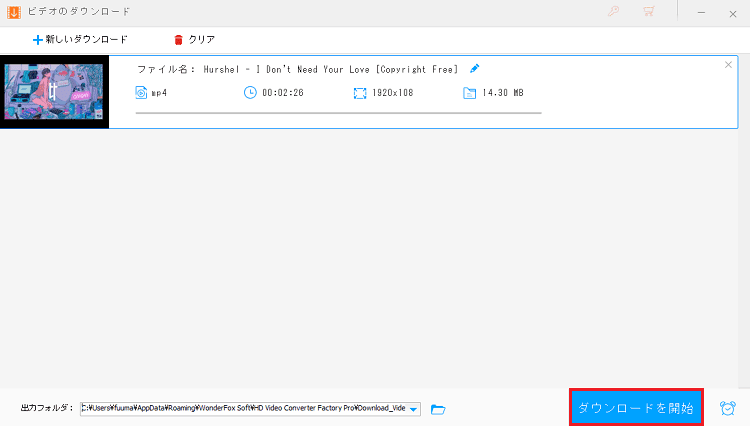
「ダウンロードを開始」をクリック。今回の動画は2分26秒でしたが、1~2秒ほどでダウンロードされました。
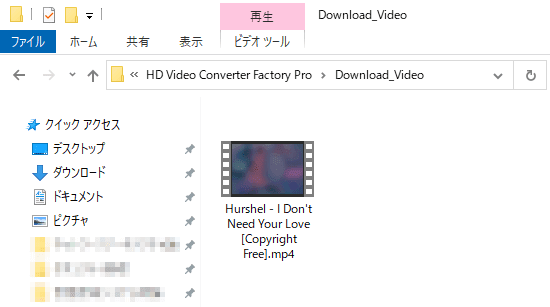
デフォルトで「Download_Video」フォルダに保存されます。
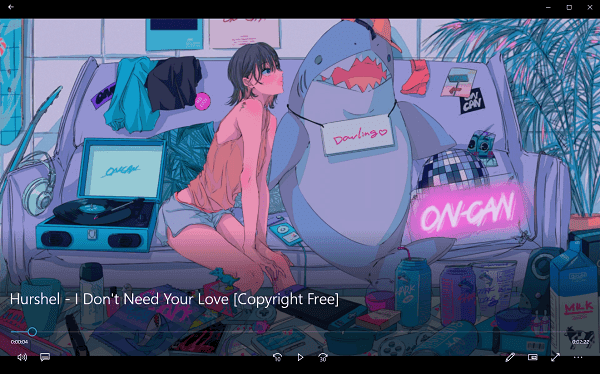
画質、音質ともにバッチリでした。
画面録画
PCの画面を録画することができます。
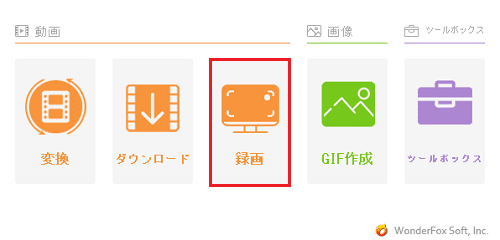
ホーム画面の「録画」をクリックします。
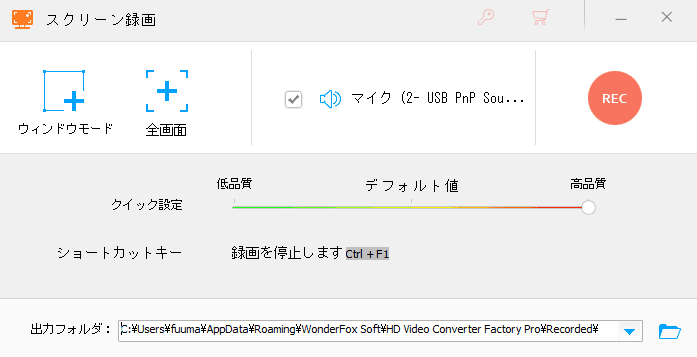
スクリーン録画のポップアップが表示されるので、ウィンドウモードor全画面を選んで「REC」で録画スタート。
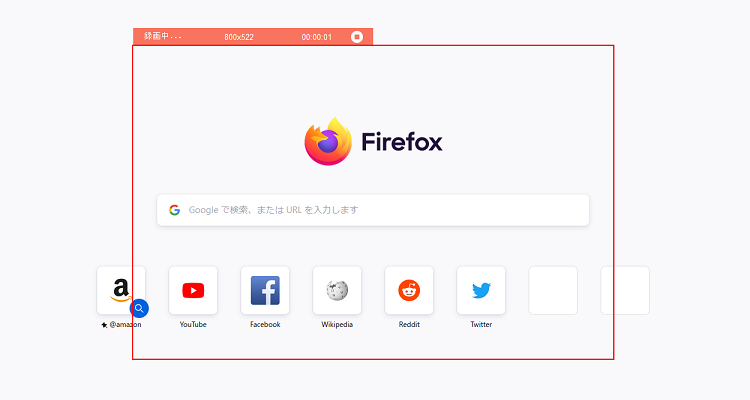
カウントダウン後、録画が開始されます。
WindowsのXboxゲームバーを使って録画すると妙に画面が白っぽくて気になっていたのですが、本ソフトを使うと見たままの状態で録画できるので大満足です。以前使っていた無料版Bandicamと違い、(無料版でも)ウォーターマークが出ないのも嬉しいところ。
GIF作成
動画or画像をGIFに変換できます。
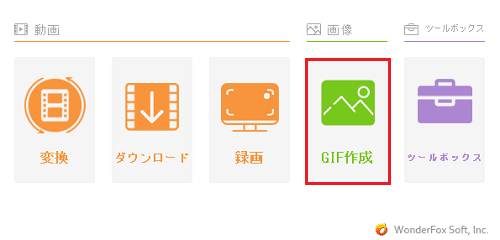
ホーム画面の「GIF作成」をクリック。今回は、先ほどキャプチャした動画をGIFに変換してみます。
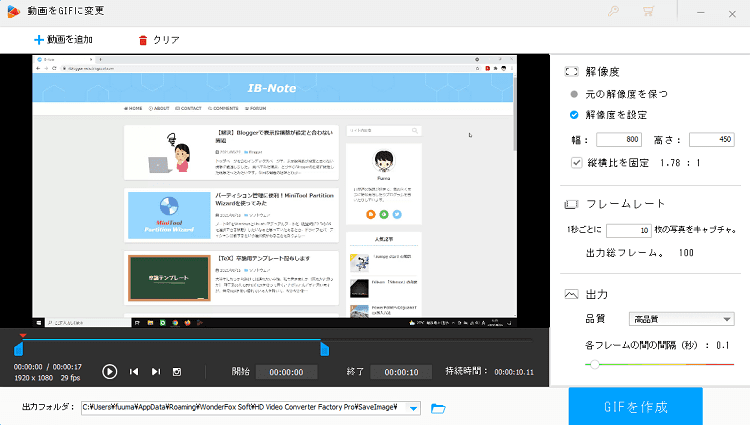
「動画を追加」すると、GIF変換の設定画面が有効になります。
設定では、開始・終了ポイント、解像度、フレームレート、出力といった項目を好みに合わせて細かく調整することができます。

実際に作成したGIFはこのような感じです。
ツールボックス
ツールボックスは、動画関連機能のおまけ的なオプションです。
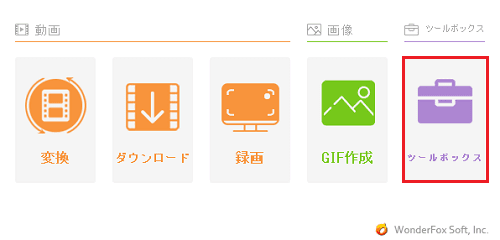
ホーム画面の「ツールボックス」をクリックします。
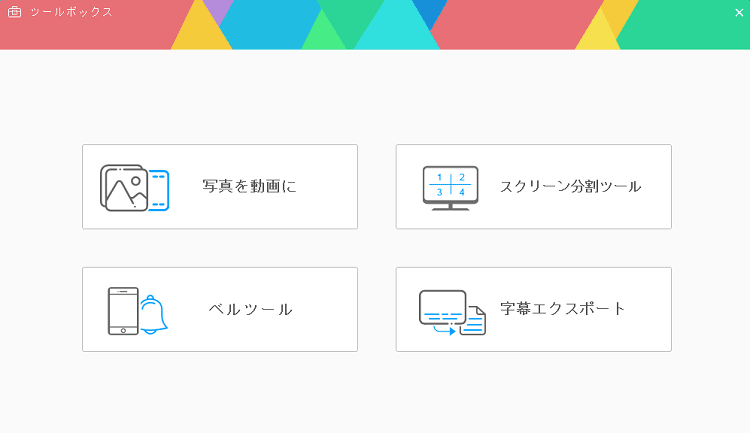
機能は写真の動画変換、動画のスクリーン分割、ベルツール、字幕エクスポートの4つです。
「写真を動画に」では、画像をいくつか組み合わせてスライドショー的な動画を作ることができます。「スクリーン分割ツール」は複数の動画を分割表示させる編集ツールです。
「字幕エクスポート」はその名の通り、動画に字幕をエクスポートするものです。SRT, ASS, SSAなどの字幕ファイルをどこかから持ってきて動画に設定します。字幕ファイルを入手できる有名どころとしてはSubsceneというサイトがあるそうです。
ベルツール
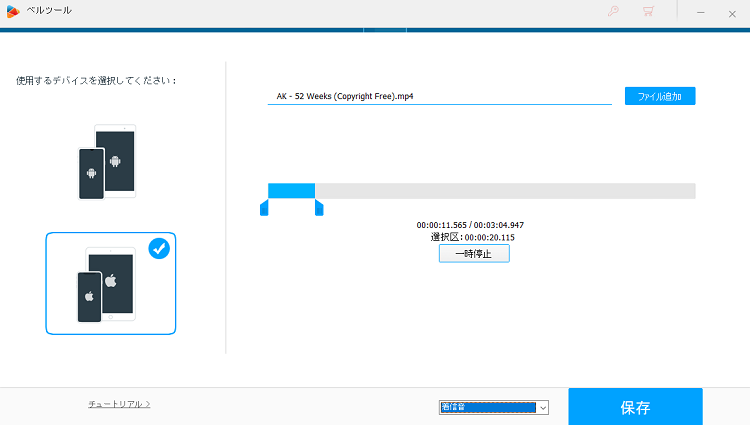
ベルツールというのは、携帯用の着メロ作成ツールです。動画ファイルなどをもとにして、着メロ用ファイルを作成することができます。Apple, Android端末両方に対応していて、スライダーで設定した区間の音声がそのまま着メロになります。
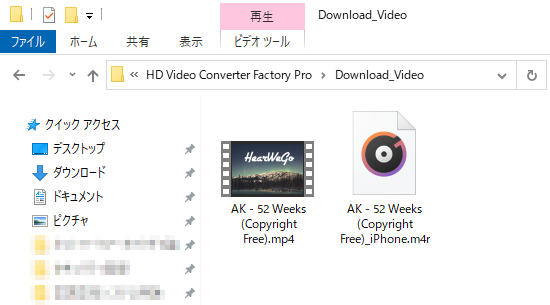
「保存」をクリックすると、「Download_Video」フォルダにApple端末用のM4Rファイルが保存されました。
使ってみた感想
ひと通り使ってみて、直感的に使いやすいソフトだと感じました。一部説明を見ないと詳しい仕様がわからないところはありましたが、ほとんどは何も見ずに簡単に操作できます。
機能面に関しては「Converter」という名前の通り、動画変換に特化したソフトという印象が強いです。処理速度の速さに加えて、対応可能なフォーマットと端末の多さは非常に充実しています。
個人的に、ダウンロード機能と録画機能も高評価です。それほど頻繁に使うわけではないですが、すぐに使える環境が用意されているのは嬉しいですね。特に、ダウンロード機能に関してはWebサービスやフリーソフトだと怪しげなものもあるので、安心して使えるのはありがたいです。
1つ注意点として、編集機能はおまけ的な存在と捉えておいたほうが良いです。あくまでちょこっと手を加える程度で、本格的な動画編集はできません。
あとがき
動画変換を主軸とした、オールインワン型の多機能ソフト。動画に関する「ちょっと〇〇したい」を実現してくれる頼もしい存在だと感じました。
通常はバラバラの機能が1つのソフトにまとまっているため、痒い所に手が届く…という感じで持っているとなにかと便利。
今回の記事で興味を持たれた方は、試しに無料版を使ってみてください。有料版に比べて制限はありますが、ある程度不自由なく機能を使うことができるので、使い心地は十分に確かめられると思います。
WonderFox HD Video Converter Factory Pro
ちなみに有料版のプランは以下のようになっています。
| 1年間ライセンス | 永久ライセンス | 家庭ライセンス | |
|---|---|---|---|
| 有効期限 | 1年 | 生涯 | 生涯 |
| 無償アップグレード | 1年間 | 生涯 | 生涯 |
| 最大登録数 | 1台 | 1台 | 3台 |
| 販売価格 | 3280円 | 3880円(セール) | 6580円(セール) |
記事で紹介した機能を本格的に使うことが多い方は、永久ライセンスのほうが断然お得なのでおすすめです。
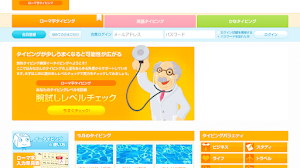





コメントを書き込む