パーティション管理に便利!MiniTool Partition Wizardを使ってみた感想

ノートPCをWindowsとUbuntuでデュアルブート化(起動時に2つのOSを選択できる状態)したいなぁと思っていたあるとき、ドライブをパーティション分割するという選択肢があることを知りました。
普段なじみがなく、難しそうなイメージのあるパーティション管理。この機会に試してみようということで、パーティション管理ソフト「MiniTool Partition Wizard」を使ってみました。
パーティションってなに?
そもそも、パーティションとはなんでしょうか?
パーティションというと、「仕切り」みたいなイメージがありますよね。PCについてのパーティションも、実はほとんど同じようなものです。記憶装置の中身を仕切る板のような存在ですね。
パーティション分割というのは、HDDやSSDのような1つの記憶装置を論理的に複数に分けることです。パーティション分割をすることで、物理的には1つのドライブをあたかも複数ドライブのように扱うことができるようになります。
パーティション分割のメリット
パーティション分割には、大きく2つのメリットがあります。
大事なデータを守れる
パーティション分割しておくと、不測の事態に備えることができます。
例えば、500GBのSSDを200GBのCドライブ(OS用)と、300GBのDドライブ(OS以外の全データ用)に分割していたとします。

その場合、もしOSに不具合が生じてリカバリーせざるを得なくなっても、Cドライブに対してリカバリーをかけるだけで済み、Dドライブのデータは一切影響を受けません。
全てのデータをCドライブに入れていた場合、リカバリーの過程でデータが失われてしまう可能性がありますが、パーティション分割をしていればそうしたリスクを回避できます。
使い分けができる
1つのドライブを複数の異なるドライブとして扱うことができるので、冒頭で触れたデュアルブート化などに利用することができます。
また、ドライブを使い分けることで動作を快適に保つことができます。
というのも、記憶装置では常にデータの読み書きが行われており、これを何度も繰り返すことでデータの断片化が起きます。そうすると、アクセス性能が悪くなり動作が重くなってしまうのです。
頻繁に読み書きが発生するファイルをシステムドライブと分けて管理することで、全体の断片化を防ぐことができ、快適な動作を保つことに繋がります。
MiniTool Partition Wizard
さて、ここからが本題です。MiniTool Partition Wizardの詳しい使い方について見ていきます。
今回使用したのは、MiniTool Partition Wizard(無料版)です。
インストール
公式HPからダウンロードします。
ダウンロード後は、セットアップガイドに従ってインストールしましょう。

今回はパーティション管理だけなので、上だけチェックした状態で「次へ」をクリックして進みます。後もそのまま進み、セットアップ完了後にソフトを起動します。
起動

起動後の画面はこのような感じです。256GBのSSDが「ディスク1」として認識されています。
ちなみに画面を見てみると、MBRやGPT、FATといったよくわからない単語が並んでいます。初めて見た人にはなんのこっちゃですね。私もつい最近まで知りませんでした(;'∀')
簡単にご紹介しておきますと、MBR(マスターブートレコード)とGPT(GUIDパーティションテーブル)はパーティションの形式です。MBRのほうが古くからある形式、GPTが新しい形式で、以下のような違いがあります。
| MBR | GPT |
|---|---|
| 容量 最大2TB | 容量 実質無制限 |
| 最大パーティション数 4 | 最大パーティション数 128 |
扱える容量、パーティション数ともにGPTの完全勝利です。GPTの唯一のデメリットとしては、古いシステムと互換性がないことぐらいでしょうか。
すでにGPTである場合は、古いWindowsに対応させるなど特定の目的がない限りわざわざMBRに変換する必要はありません。
FATとNTFSというのは、Windowsのファイルシステムのことです。Windows 9x系で採用されていた古いのがFATで、Windows NT系で標準として採用されている新しいのがNTFS。
NTFSはFATを全面的に改良したもので、ドライブやファイルの最大容量が圧倒的に大きく、暗号化や圧縮機能を有しているなどFATに比べて多くの点で優れています。そのため、FAT→NTFSの変換はメリットが大きいです。
一方で、FATはNTFSに比べて互換性に優れているという特徴があります。ほとんどのWindows、Mac、Linux、ゲーム機などでサポートされているので、NTFS→FATの変換も重要な役割を持っています。
パーティション分割
Ubuntuインストール用のパーティション分割をしていきます。分割したいパーティションを選択し、「分割」をクリックします(ここではCドライブ)。

スライダーor直接値を入れてサイズを指定します。今回は50GBを指定しました。
このMiniTool Partition Wizardで嬉しいのは、一回で処理が確定されてしまわないことです。ここで「OK」してもあくまで"保留"状態となり、次画面で「適用」を押すまで処理が実行されません。
今回は「適用」を押すと再起動する旨の表示がありました。システムドライブを含むパーティションを操作する際、再起動が必要になるようです。

ちなみに、写真を取り損ねてしまったのですが、再起動後はDOS画面のような表示になって処理が進みました。一旦処理が終了した後、文字が欠落したような変な状態で再度画面が表示されたのでかなり焦りましたが、5秒ぐらい待つとログイン画面に移り、普通に動作していました。
Cドライブを処理する際の正常なプロセスのようですが、ちょっと怖かったです(;'∀')

ともあれ、無事ドライブが分割されてCドライブとDドライブになりました。

パーティションコピー
パーティションのコピーを試してみます。

先程と同じくパーティションの分割をし、25GBのドライブを2つ作りました。

正しくコピーされるかを確認するため、Dドライブにテキストファイルtest1.txtを入れておき、Fドライブは空のままにしておきました。

ここからパーティションのコピーを行いますが、コピー先が(NTFS)の状態ではコピーできないため、Fドライブを右クリック→「削除」してパーティションを削除し、(未割り当て)の状態にします。

準備ができたらコピー元のDドライブを選択し、続けてコピー先の(未割り当て)ドライブを選択します。問題が無ければ「完了」→「適用」をクリック。

コピー後、新たにできたFドライブを見てみると、Dドライブのtest1.txtがちゃんとコピーされていることが確認できました。
パーティション結合
2つに分割したDドライブとFドライブを結合してみます。

まず、「パーティション結合」をクリックします。結合元となるパーティションを選択し、「次へ」をクリックします。

最初に選択した結合元パーティションにチェックマークが付いているので、間違いないことを確認したら結合対象のパーティションを選択します(ここではFドライブ)。
「完了」→「適用」で処理を適用します。

パーティションが結合され、1つのDドライブに戻りました。
パーティション拡張
Dドライブのパーティションを削除し、いざCドライブと結合!と思ってもなぜか結合できない…
そんなときは、パーティションの拡張機能を使えば確実です。

「パーティション拡張」をクリックし、Cドライブを選択します。「以下の空き容量から:」部分で50GBの(未割り当て)領域を選択し、スライダーを最大サイズの50GBまでスライドして「OK」をクリック。
「完了」→「適用」で処理を適用します。

Cドライブのパーティションが拡張され、無事1つのCドライブに戻りました。
パーティション移動/サイズ変更
パーティションの移動/サイズ変更では、名前の通りパーティションの移動とサイズの変更が行えます。

領域の前後にスライダーがあり、選択したパーティションの空き領域分を自由に割り振ることができます。画像では50GBの領域を対象とし、本体40GB、後ろ10GBという具合に割り振っています。
本体以外に割り振られた空き領域は、独立した未割り当て領域になります。
アライメント
パーティションのアライメント(alignment)では、物理セクタとクラスタの位置のずれを修正します。それによってデータの読み書き速度が向上し、ストレージの高速化が見込めます。

試してみたところ、私のPCのCドライブはすでに最適化されているようでした。
その他
パーティション管理を中心にご紹介してきましたが、上記以外にもさまざまな機能があります。
パーティションのサーフェステスト(内部の健康診断)、ディスクベンチマーク、ディスク使用状況分析などなど、ハードディスクに関する機能が非常に充実しています。
使い心地
管理画面がすっきりしていて見やすく、直感的に操作がしやすいと感じました。
特に操作性は強調しておきたいです。実をいうとパーティションの管理だけならWindows標準の「ディスクの管理」でできるんですが、これがいまいち使いにくい。

例えばCドライブを縮小する場合、このように数値しか出ていないので、どれくらいのサイズかイメージしにくいです。しかも、こちらだと(たぶん)仮想メモリの関係で上限がめっちゃ制限されています。
この点、MiniTool Partition Wizardはスライダーで視覚的に操作でき、サイズも自由に設定できるのでストレスフリーです。動作も安定感があって良い感じ。
ドライブって普段そんなにいじらないので、最初見たときはわからない単語が多くて「??」という感じだったんですが、少し調べればわかったのでそれほど困ることもありませんでした。
クラスタサイズの変更やFAT32・NTFSの変換などは有料版のみとなっていますが、無料版でもかなりの操作を行うことができます。普通に使う分には、無料版だけでも十分じゃないかなと思います。
正直そこまで期待してなかったんですが、予想以上に多くのことができて驚きです。あと、無料版でも広告が一切出ないのが嬉しいですね。無料ソフトにありがちな有料版アップグレードを強要する感じもなく、ユーザーに親切なソフトだと感じました。
注意事項
遅ればせながら注意事項です。
私の場合、今回はダメになること覚悟でノートPCを実験台にしました←
で、結果として問題なく処理できましたが、場合によっては予期せぬエラーや不具合が発生してしまう可能性があります。パーティションの操作を行う場合は、必ず事前にバックアップを取るなどしてください。
あとがき
結局しれっと元に戻してるけど、デュアルブート化はどうしたのかって?
実は後から調べて判明したんですが、Ubuntuとのデュアルブート化に関しては特別な事前準備が必要なかったのです…
Ubuntuのインストール設定時にパーティションサイズを指定するようになってて、むしろ最初にパーティション分割してたらうまくいかないのだとか。悲しいですね。
とりあえず、今回の件で新たにいろいろ勉強できたので良しとします(;´∀`)
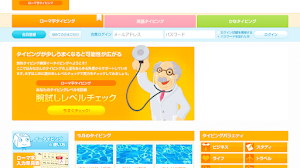





コメントを書き込む