Coq/SSReflect/MathCompのインストール方法まとめ(Windows)
Coq/SSReflect/MathCompをインストールしようとした際、やり方が分かりづらくて苦戦したのでメモしておきます。
Windowsでのインストール方法についてまとめました。
はじめに
「Coq/SSReflect/MathCompによる定理証明:フリーソフトではじめる数学の形式化」の勉強を進めるにあたってCoq/SSReflect/MathCompをインストールしようとしたら、インストールが最初にして最大の難所でした(汗)
本にも説明はあり、CoqのインストーラはGitHubで入手できるのですが、Coqとセットで使うSSReflectとMathCompのインストーラが本に載っているサイトにありませんでした(というかサイト自体にアクセスできない)。
いろいろと調べた結果、2つの方法でインストールすることに成功しました。
方法1:旧バージョンのインストーラを利用
一番簡単でおすすめしたいのが、旧バージョンのインストーラを利用する方法です。
なぜ旧バージョンなのかというと、最新版はインストーラ自体がまだできていないからです。なので、最新版を使いたい!という方には方法2のほうをおすすめします。
旧バージョンといってもそこまで昔のものではないので、特にこだわりがなければこちらの方法で大丈夫なはず。早速見ていきましょう。
インストール手順
-
はじめに、SSReflectとMathCompが対応しているCoq 8.8.0のインストーラを以下のページからダウンロードします。
「Assets」の部分から対応するインストーラを選んでダウンロードしてください。32bitの場合は
i686、64bitの場合はx86_64を選びます。![Coqインストーラのダウンロード]()
-
インストーラをクリックし、セットアップを開始します。
![Coqのセットアップ開始]()
-
設定はデフォルトのままで構いません。「Next」を押して進んでいきます。
![Coqのセットアップ設定]()
-
インストールが終了すると、スタートメニューにCoqが追加されます。「CoqIde」をクリックしてみてください。画像のようにCoqIdeの画面が表示されていればOKです。
![CoqIde起動画面]()
-
次に、MathComp 1.7.0のインストーラを以下のページからダウンロードします。
Release The Mathematical Components library 1.7.0
SSReflectとMathCompはセットになっています。Coqと同様に対応するインストーラを選び、ダウンロードしてください。
-
インストーラをクリックし、セットアップを開始します。
![MathCompのセットアップ開始]() セットアップ画面に書かれている内容:
セットアップ画面に書かれている内容:
SSReflectとMathCompのインストールを行います。
セットアップを始める前に他のすべてのアプリケーションを閉じることをおすすめします。これにより再起動することなく関連システムファイルをアップデートできます。 -
こちらも設定はデフォルトのままで大丈夫です。「Next」を押して進んでいきます。
![MathCompのセットアップ設定]()
-
インストールが終了したら、CoqIdeを起動して動作を確認します。本のp.27のコードを入れて動かしてみました。
![CoqIdeの実行画面]()
SSReflect, MathCompも問題なく読み込まれ、正常に動作していることが確認できました。
方法2:WSLでOPAMを利用する
WSL(Windows Subsystem for Linux)でOPAMを利用してインストールします。方法1と比べて少し手間はかかりますが、最新のCoq/SSReflect/MathCompを使うことができます。
WSLのインストールについては以下の記事が分かりやすいのでおすすめです。
こちらの方法ではGUI版のCoqIdeを利用できないので、EmacsをCoqIde代わりにします。普段からLinuxを使っている人や、Emacsが好きな人にはおすすめです。
インストール手順
-
まず、Emacsその他をGUIで使いたいのでVcXsrvをインストールします。
下のリンクからVcXsrvをダウンロードし、インストールしてください。インストールの際、設定は(たぶん)デフォルトのままで大丈夫です。
インストール後、
emacs &やxeyes &でアプリケーションがGUI表示になっていることを確認します。 -
OPAMをインストールします。以下のコマンドを順に実行してください。
$ sudo add-apt-repository ppa:avsm/ppaレポジトリの追加。$ opam init -y --disable-sandboxingopam initの実行。$ opam switch list-available ocaml-base-compiler利用可能なスイッチ(コンパイラ)の一覧を表示。$ opam switch create X.XX.XX.XX.Xには、先ほど一覧表示したスイッチの最新版を指定してください(執筆当時は4.14.0)。処理には時間がかかるので気長に待ちましょう。$ eval $(opam env)環境変数の設定。スイッチの作成
opam swith createでエラーが出たときは、ファイル.opamを削除し、再度上記のコードを実行してみてください。 -
Coqをインストールします。
$ opam install coq※処理には時間がかかります。Coqのリリース一覧確認は
opam list coqでできます。 -
SSReflect-MathCompをインストールします。
$ opam repo add coq-released https://coq.inria.fr/opam/releasedレポジトリの追加。$ opam list coq-mathcomp-ssreflectSSReflect-MathCompのバージョン確認。opam install coq-mathcomp-ssreflect.X.XX.X最新版のダウンロード(執筆当時は1.14.0)。 -
Emacsの設定を行います。Proof Generalの解説手順にしたがって行います。
Proof Generalは証明支援器用のEmacs拡張インタフェースです。Proof Generalを導入することにより、EmacsをCoqIdeのようなツールとして使えるようになります。
Emacsを起動後
~/.emacs.d/init.elを開き(無ければinit.elを新規作成)、以下のコードを追加します。(require 'package) ;; (setq gnutls-algorithm-priority "NORMAL:-VERS-TLS1.3") ; see remark below (add-to-list 'package-archives '("melpa" . "https://melpa.org/packages/") t) (package-initialize)コードを追加したら保存し、Emacsを終了します。Emacsを再度起動し、ミニバッファから以下のコマンドを実行してProof Generalをインストールします。
M-x package-refresh-contents RETM-xは「Escキーを押した後にxキーを押す」、RETは「Enterキーを押す」です。M-x package-install RETproof-general RET -
動作確認をします。以下のコードを実行してください。
$ mkdir Coq $ cd Coq $ touch test.v.vがCoqファイルです。Emacsで
test.vを開き、Proof Generalの画面が表示されればOKです!![Proof Generalの画面]() 軍服を着た女の子はProof Generalイメージキャラクターの「じぇねらるたん」。可愛らしいですね。
軍服を着た女の子はProof Generalイメージキャラクターの「じぇねらるたん」。可愛らしいですね。方法1と同じく、実際にコードを入れて動かしてみました。
![Coqの動作確認]()
こちらも正常に動作していることが確認できました。
トラブルシューティング
Coqをインストールしたはずなのにエラーが出る
Coqを実行しようとして「Searching for Program: そのようなファイルやディレクトリはありません, coqtop」等のエラーが出た場合、OPAMの環境変数の設定が上手く適用されていない可能性があります。
$ eval $(opam env)インストールされたCoqが正しく認識されているかどうかは、以下のコマンドを実行して確認してみてください。正常に認識されている場合、それぞれのパスが表示されるはずです。
$ which coqc
$ which coqtop
$ which coqidetop.opt
参考記事
インストールにあたり、以下の記事を参考にさせていただきました。
- Installation of MathComp on Windows 10
- Ubuntu 20.04 LTSへのCoq/SSReflect/MathCompのインストールメモ
- 2019年度「プログラミング言語」配布資料
あとがき
最初はSSReflectとMathCompのインストーラはないものと思い込んでいて真っ先にWSLへインストールしたのですが、後から調べてインストーラがあったことを知り、ガッカリしたような嬉しいような…なんだか複雑な気持ちになりました。
何はともあれ、無事にインストールできて一安心です。
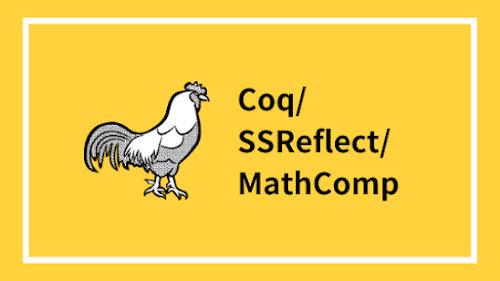









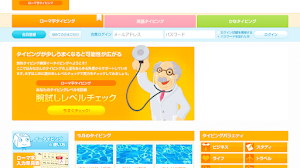





コメントを書き込む