【VirtualBox】仮想マシンの画面解像度を変える方法(CentOS7)

前回の記事「VirtualBoxでCentOS7をインストールする方法メモ」で仮想マシンを作ったは良いものの、画面が小さくて使いづらい状態でした。VirtualBoxの設定を見てみても、デフォルトの800x600ぐらいの解像度のまま変更できないようで、設定をいくつかいじってみるも効果なし。困って調べてみたところ、解決方法が見つかりました。
結論から言うと、VirtualBox Guest Additionsというアプリケーションのインストールが必要でした。Guest Additionsをインストールすることで、ゲストOSとホストOS(仮想マシン)の連携が強化され、VirtualBoxの使い勝手がぐっと良くなります。例えば、ゲストOSとホストOSの画面をマウスキャプチャなしでスムーズに行き来できるようになったり、ウィンドウサイズを自由に変更できたりするようになります。
Guest Additionsの具体的なインストール手順は以下の通りです(以降の操作は全てrootユーザで行います。):
まず、以下のコマンドでカーネルを最新版にアップデートします。
# yum -y update kernel*
次に、kernel-headersその他必要なパッケージをまとめてインストールします。
# yum install gcc kernel-devel kernel-headers dkms make bzip2 perl
インストールが完了したら、メニューから「デバイス」→「Guest Additionsイメージの挿入」をクリックします。「VBox_GAs_7.0.6」のような名前の付いたCDイメージがデスクトップ上に表示されたら、それをダブルクリックして開きます。

画像のような画面が開いたら、「ソフトウェアの実行」をクリックします。ポップアップが出てきたら「実行する」でOKです。

無事にインストールが完了。Enterキーを押してウィンドウを閉じ、念のため仮想マシンを再起動します。

再起動後、メニューの「表示」→「仮想スクリーン1」で解像度の選択ができるようになっているはずです。ここでお好みの解像度に設定し、「ゲストOSの画面を自動リサイズ」をクリックすると設定した解像度で画面が表示されるようになります。

Guest Additions適用後、ウィンドウを最大化すると画像のようにしっかり画面いっぱいに表示されます。
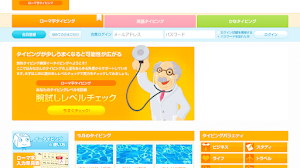





コメントを書き込む